Eagle ![]() eyes @matthewpmunger !
eyes @matthewpmunger !
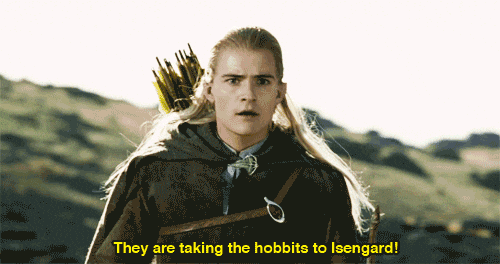
Had it for 30 minutes, already realizing I’d be handicapped without it.
My question is, what is “page settings” and how do I find it within the Quick Find?
@bonsaikitten Page Settings is the settings per page where you can set-up SEO settings, etc.

To find it in quick find, just search for a page. On the right side, there’s a gear that you can use to get to page settings in a heartbeat.
Nice touch adding the ability to filter the results.
Would it be possible to add more functionality using the arrow keys? This would allow the feature to be used completely without fingers leaving the keyboard.
[EDITED]
- ↓ moves down through the list (implemented)
- ↑ moves up through the list (implemented)
[right arrow]TAB moves to the list filter to the right in a cyclical fashion[left arrow]SHIFT TAB moves to the list filter to the left in a cyclical fashion
You can use TAB to move through the filters.
Yep, what @Lindapham said. To move the other direction, you can Shift + Tab.
Just a heads up:
We’ve received a lot of feedback regarding the shortcut (cmd + k / ctrl + k), so we’re changing this to cmd + e / ctrl + e when we officially launch Quick Find. This should feel better as it only requires one hand to activate, and it also removes any confusion with inserting links while in rich text edit mode.
No real feedback here… Just to say I absolutely love this feature - it’s such a huge leap in productivity and in feeling hands on with the platform. Thank you so much guys, ![]()
![]()
Now you just need to provide support for Siri and we’re all good ![]()
Awesome to hear @Jack_Vaughan!
Siri? Nah we would have to create our own AI. Name suggestions welcome ![]()
Gotta be ‘Wolfdew’ ![]()
Could you please build a highly sarcastic AI based on the guy who does the voiceovers for university… that would be IDEAL. Thank you. ![]()
Having it hidden behind a keyboard shortcut means I tend to forget the functionality is even available. Will there be a search icon somewhere in the Designer?
@LOGODUDEabides We’re for sure considering it, but we want to see how useful this is for both the standard and power user, before we add another icon in our UI.
Just noticed the “Select on-page elements” is now off by default. And even if I activate it, it will turn off whenever I reload page or exit/enter the designer. Is there anywhere I can change this default behavior? And also, the little cog icon to change the settings was very hard to find. Discovered it by accident!
How about allow us to add a div with class from it? So that I can just type my new class name and add div with it. Now I need to type “div” then hit enter, then hit ctrl+enter, then type the new class name.
I added an idea in the wishlist Quick create new element with class name from Quick | Webflow Wishlist
@bonsaikitten Thank you for reporting this bug. We have a fix and it’s just awaiting QA now.


